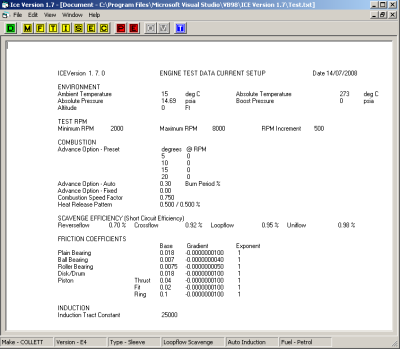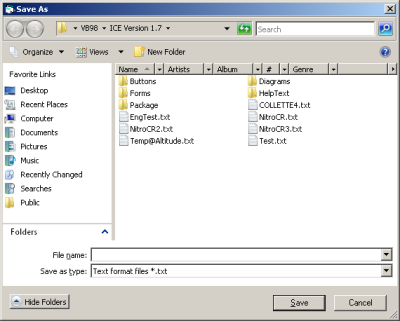In ICE terms it is a text document; usually something produced by ICE that can be saved for use in another piece of software, or for later re-import into ICE.
See the end of this topic for hints and tips on using ICE documents in other software and cutting and pasting.
Three options are provided Load, Save, and Print.
To load a document click on the File menu and select the Load Document item. This should open a standard file open dialogue:
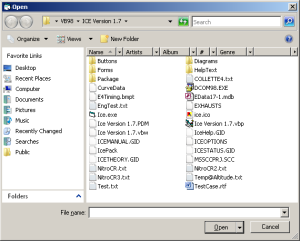
Assuming a file of the expected format has been selected, a maximized MDI window will be opened containing the loaded document (if the file format is not recognised a blank window will be opened). The image below gives an impression of what the window will look like. The loaded document is for viewing - no editing is allowed.
To Save a document:
Click on the File menu and select the 'Save Document' item.
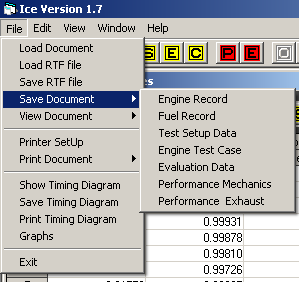
Choose the document type you want to save (Evaluation Data has been chosen- it is slightly more complex) by clicking on it. The Evaluation Data selection will display the Print Table Selector.
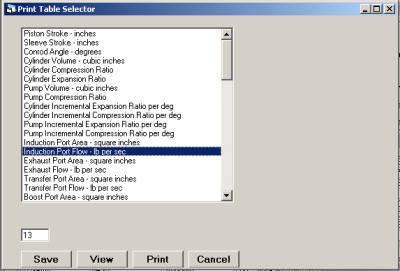
Choose a report and click Save. This should display a standard Windows file save dialogue. Type the name you want to give to the document into the File Name box and then click save. You will see ICE working to produce the document (either a table or document will appear behind the save dialogue).
To print the document follow the instructions for save, but click the print button instead of the Save.
ICE documents are designed to be viewed using the Arial (or similar) font with a size of 8 points (to fit a document on a sheet of A4).
On many computers the default viewer and editor for text files will default the font to a fixed font such as Courier. Using a fixed font will apparently destroy any formatting of the text. Changing the font back to proportional should restore most of the formatting, and changing to the Arial font (or one of that font family) should restore all of the formatting. ICE tries to fit the maximum data on a page so reducing the font size to 8 point may be necessary. To change font - make sure the cursor is somewhere in the text (click with the mouse). Most text editors have a Select All option in their Edit menu - click it, alternatively try using the Ctrl-A key combination (press and hold the Ctrl key and press the 'a' key), the text background should change colour to indicate it is selected - then select the required font Format (font item) menu. It is best to use a text editor to make these changes; some word processors will 'contaminate' plain text in such a way as to cause problems when accessed by 'plain text' processing programs.
ICE documents may be imported into any software that can access a text file and it is possible to select text from a document (using standard Windows techniques) to copy and paste it into any accepting software.
Some information on the techniques used to format the document may help when, for example, importing into a spreadsheet program.
In general the document may be split into two sections: a header and the body. The header contains information about the engine, test conditions, etc. and the body contains repeating sets of data (such as 360 degree data split over several columns). The header is formatted using the tab character and spaces - there may be more than one tab between any two header columns. There will be variations between documents due to differing data lengths. The body of the document will also be formatted using tabs and spaces, but each line of the body will have identical formatting for the data (some documents have additional tabs in the left hand column), again there may be variations between documents. It is possible to import the data, but some work to reproduce tabulation will be necessary.