ICE uses a MDI (Multiple Document Interface) window to contain all of the windows it uses. In practice this can lead to one window hiding others. An empty ICE MDI frame (parent window) is shown below.
Note - The colours may differ on your system depending on which scheme you are using.
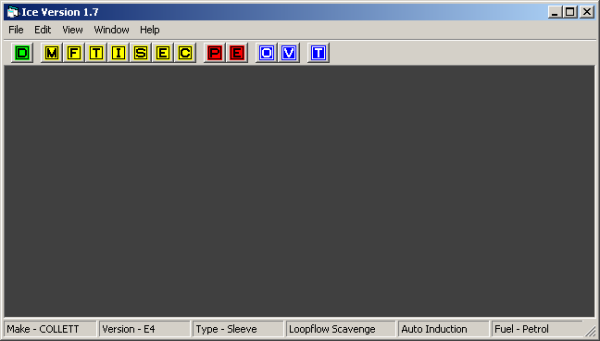
For ICE to function correctly certain windows MUST be open. To restore Click on the View menu and select the Restore Data Files item.
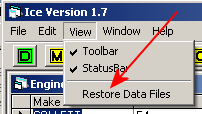
This should open the Engine and Fuels databases, show the Exhaust Options and Test Setup Windows.
In the explanation below a window is said to be minimised if you have clicked the minimise button (top right of the child window ![]() ). Maximised is when the maximise button has been clicked. Any other state is referred to as normal. A window is normal if the buttons in the top right corner of the MDI child look like
). Maximised is when the maximise button has been clicked. Any other state is referred to as normal. A window is normal if the buttons in the top right corner of the MDI child look like ![]() . A window is maximised if the buttons at the top right corner look like
. A window is maximised if the buttons at the top right corner look like ![]() (notice the difference in the middle icon). Button colours will vary according to the operating system and colour scheme selected. In all cases the child window will be maximised or minimised within the parent MDI frame.
(notice the difference in the middle icon). Button colours will vary according to the operating system and colour scheme selected. In all cases the child window will be maximised or minimised within the parent MDI frame.
Clicking on one of the buttons on the button bar will, usually, open a new window (or reuse an existing window) in a maximised state (it will fill the parent MDI window). This will hide any existing windows.
There are a few ways of viewing or restoring these hidden windows.
- Click the
 Button. This will tile all of the windows contained in the parent MDI window.
Button. This will tile all of the windows contained in the parent MDI window. - Click on the Windows Menu (see the picture above - to the right of the view menu) and select the Cascade item. This will display all of the MDI windows, starting at the top left hand corner and putting one window on top of another, leaving the title bar visible, so you can read the window title. Clicking the window title bar will bring that window on top.
- Click on the Windows Menu (see the picture above) and select the Tile Horizontal item. This will try and display all of the windows by resizing them so that they fill the MDI parent window,
- As 3 above, but select the Tile Vertical item. For the number of windows in the ICE MDI window the results are almost identical.
- Click on the Windows Menu (see the picture above) and select the required window from the list at the bottom of the items. This will make that window the current one. If it is hidden it will display it.
- Use the Ctrl-tab key to cycle round the windows (press and hold the Ctrl key and then press the tab key). This works in two different ways depending on the state of the parent MDI window. If there is only a single child window displayed it will cycle round all of the MDI child windows. If more than a single child MDI window is displayed it may stop at one with tabs (e.g. Test Setup) and start cycling across the tabs.
- Double click on a child window title bar. If it is normal it will be maximised. If it is maximised it will make it normal.
- Click on the maximise or normal button on the title bar of the child MDI window. These buttons are in the top right hand corner of the MDI child window
 for a normal window, and on the menu bar (the bar with File, Edit, View, etc.) for a maximised window.
for a normal window, and on the menu bar (the bar with File, Edit, View, etc.) for a maximised window.
A normal (not maximised) window may be resized in the same way as any other window. A MDI window may be moved within its parent window in the same way as other windows (click and hold on the title bar - then drag the window), but may not be moved outside its MDI parent.
It should be noted that minimising a child MDI window will put it at the bottom of its MDI Parent and not at the bottom of the main Windows window.